nmzonst.co.in
Installing a Lenovo 300 FHD Webcam is generally a straightforward process. Here's a step-by-step guide:
* Carefully open the webcam's packaging.
* Verify that you have all the components:
* The Lenovo 300 FHD Webcam itself.
* Locate a USB Port: Find an available USB-A port on your computer. It's recommended to use a direct USB port on your computer rather than a USB hub for optimal performance.
* Connect the Webcam: Plug the webcam's USB cable into the chosen USB port.
* Positioning: Place the webcam on your monitor or any stable surface. The webcam typically has a clip or stand that allows for easy mounting. Adjust the angle as needed.
3. Driver Installation (Usually Automatic):
* Plug and Play: In most cases, the Lenovo 300 FHD Webcam is a "plug and play" device. This means that Windows or your operating system will automatically detect and install the necessary drivers.
* Operating System Installation: Once you plug the device in, your operating system will typically show a notification that it is installing drivers. Wait for this process to complete.
* Driver Verification (Optional):
* Windows:
* Open the "Device Manager" (search for it in the Windows search bar).
* Look for "Cameras" or "Imaging devices."
* The Lenovo 300 FHD Webcam should be listed. If there's a yellow exclamation mark, it indicates a driver issue. If it is listed without error, the driver is installed.
* If there is a driver issue, you may need to go to the Lenovo support website, and search for the Lenovo 300 FHD webcam, and download the correct driver for your operating system.
4. Testing the Webcam:
* Open a Camera Application:
* Windows: Open the "Camera" app (search for it in the Windows search bar).
* Other applications such as Zoom, Microsoft Teams, Google Meet, or Skype, can also be used to test the webcam.
* Verify the Image: Check the video feed to ensure the webcam is working correctly. Adjust the focus or angle if needed.
* Microphone test: If the webcam has a microphone, test it by recording a short video or making a test call. Verify the audio quality.
Troubleshooting:
* No Image:
* Ensure the USB cable is securely connected.
* Try a different USB port.
* Restart your computer.
* Check the "Device Manager" for driver issues.
* Verify the application you are using has the permissions to access your camera.
* Poor Image Quality:
* Check the lighting conditions.
* Adjust the webcam's focus (if applicable).
* Ensure the lens is clean.
* Microphone Issues:
* Check your computer's sound settings.
* Ensure the webcam's microphone is selected as the default input device.
* Verify that the application you are using has the permissions to access your microphone.
By following these steps, you should be able to successfully install and use your Lenovo 300 FHD Webcam.



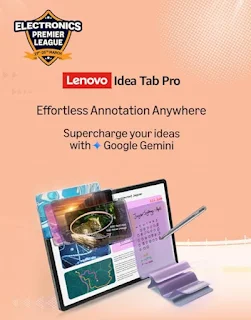


















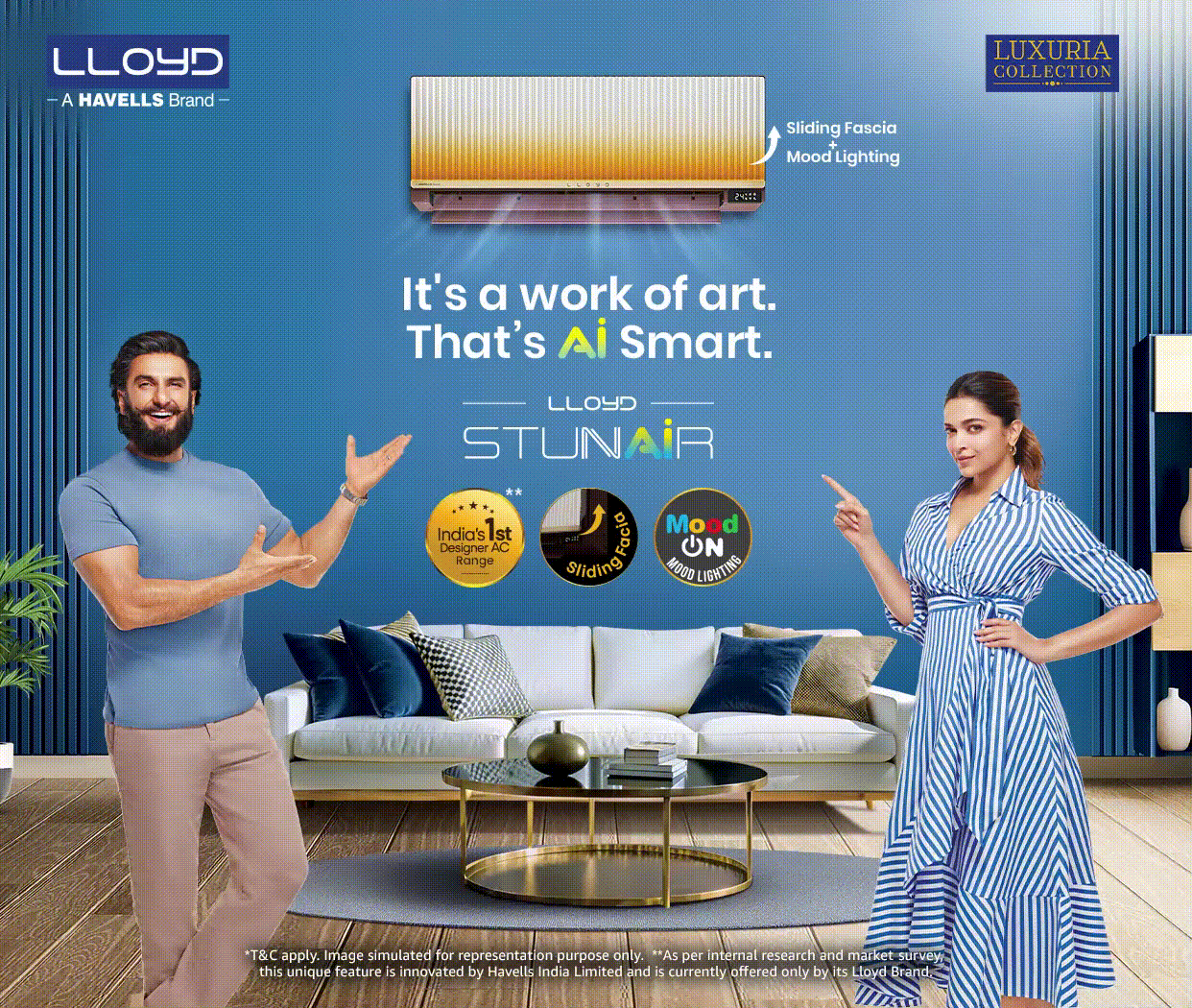
















































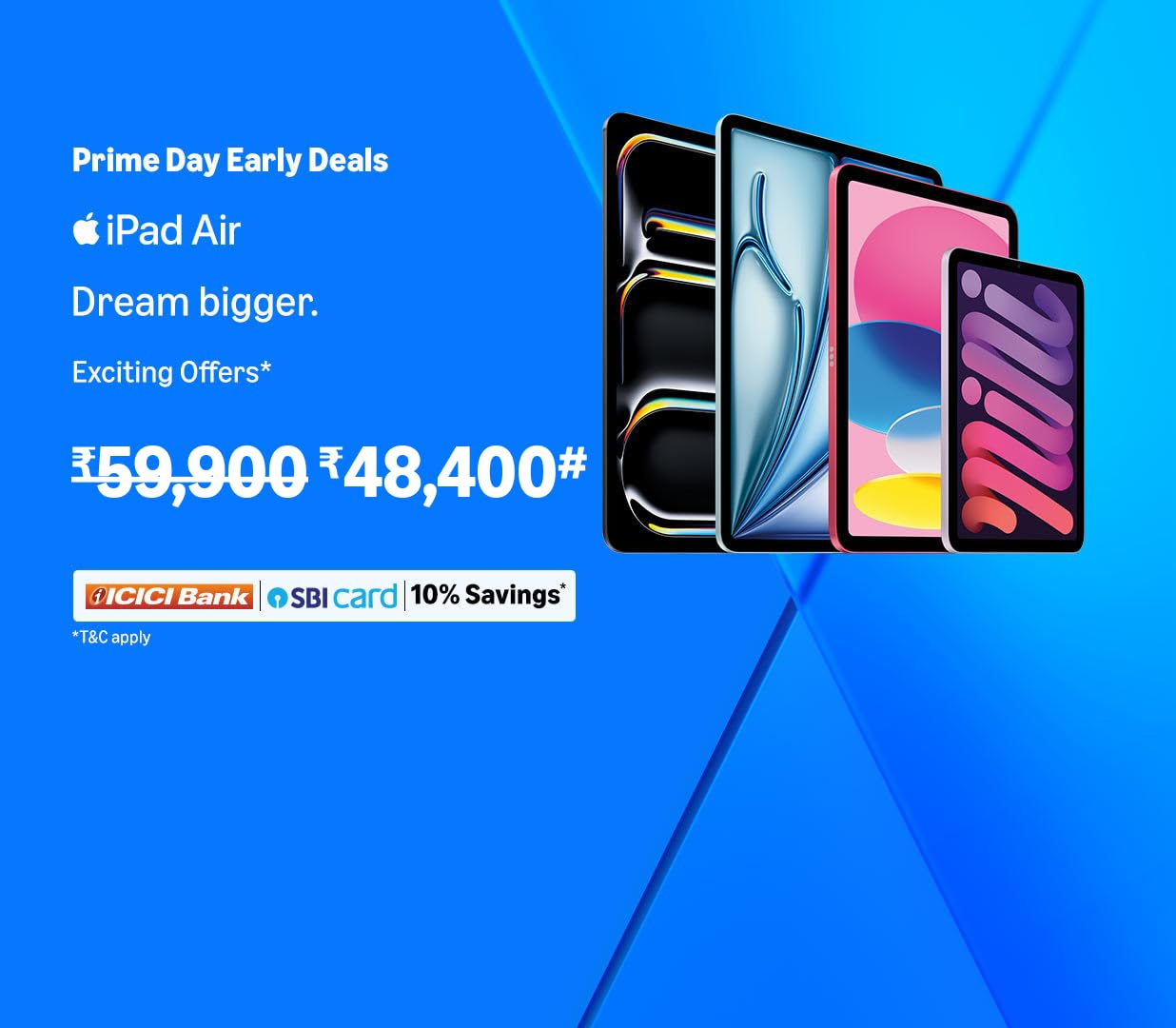





0 Reviews